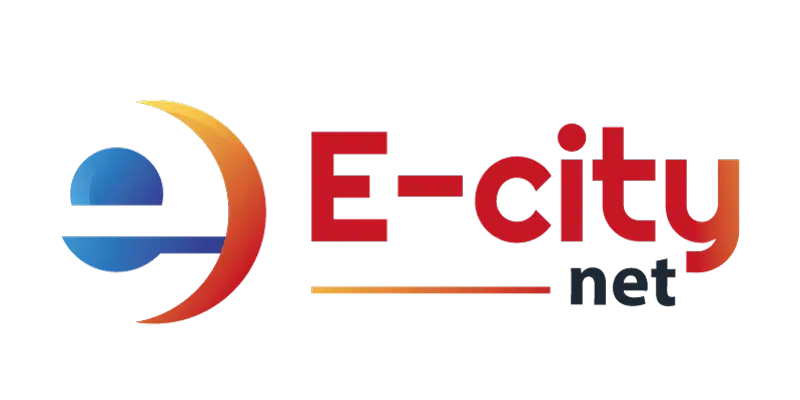Mettre en place Chromecast sur votre ordinateur portable
Il y a plus de cinq ans, Google a renommé l’application Chromecast en Google Cast, puis l’a migrée. Mais en vérité, vous n’avez plus besoin d’aucune de ces applications pour configurer le Chromecast pour votre ordinateur portable. Google vous facilite étonnamment la tâche désormais. Pour savoir comment s’y prendre pour configurer Chromecast pour votre ordinateur portable, ce guide vous serait d’une grande utilité.
Plan de l'article
- Comment utiliser chromecast avec votre ordinateur portable ?
- Comment se connecter sur Chromecast à partir d’un ordinateur portable ?
- Que faire quand Chromecast n’est pas affiché comme option d’appareil ?
- Que faire en cas de décalage important entre l’ordinateur portable et l’appareil chromecast
- Que faire quand seule une partie de l’écran est visible
- Comment régler un problème de son Chromecast ?
Comment utiliser chromecast avec votre ordinateur portable ?
La configuration de Chromecast sur votre ordinateur portable peut paraître un peu complexe. Pour commencer, téléchargez l’application Chromecast depuis l’Apple App Store ou Google Play Store. Ouvrez l’application Chromecast et connectez-vous avec votre compte Google. Cliquez sur le bouton « Cast Devices » et sélectionnez votre Chromecast dans la liste. Sur votre ordinateur portable, ouvrez Chrome et accédez à www.castchromecast.com/tv (ou tout autre site Web compatible).
A découvrir également : La saison de la livraison de fioul est ouverte !
Comment se connecter sur Chromecast à partir d’un ordinateur portable ?
Vous devez d’abord vous assurer que le navigateur Chrome est installé et mis à jour. Ouvrez une fenêtre du navigateur Chrome sur votre ordinateur portable Lorsque vous souhaitez commencer à diffuser sur votre téléviseur, cliquez sur les trois points dans le coin supérieur droit du navigateur. Sélectionnez « Cast » et choisissez l’appareil Chromecast disponible que vous souhaitez utiliser. Si vous avez plus d’un Chromecast dans votre maison, tous les appareils qui sont à portée s’afficheront dans la liste de sélection. Lorsque vous cliquez sur le bouton « Sources » pour activer la liste déroulante, choisissez entre les trois options d’affichage :
- « Diffuser » : qui n’affiche que l’onglet actif dans lequel vous travaillez ;
- « Cast desktop » : qui affichera l’intégralité de l’écran de votre ordinateur de bureau ou de votre ordinateur portable, même lorsque vous ne naviguez pas ;
- Fichier Cast de votre choix.
Après avoir choisi la partie de l’écran à diffuser, cliquez sur le nom de l’appareil Chromecast qui diffusera le contenu. Une fois connecté, vous pouvez utiliser votre téléviseur ou votre moniteur externe comme vous le feriez avec l’écran de votre ordinateur portable. Vous pouvez regarder des films, afficher des photos ou profiter des médias sociaux et des chaînes d’information en continu. Chromecast est un outil utile pour partager l’écran de votre ordinateur avec tout appareil ou voir des détails avec une meilleure clarté.
A lire également : Comment faire passer un lumbago rapidement ?

Que faire quand Chromecast n’est pas affiché comme option d’appareil ?
Votre Chromecast peut ne pas apparaître comme une option lorsque vous choisissez un appareil sur lequel diffuser. Dans ce cas, il se peut qu’il ne soit pas installé correctement. Essayez de débrancher le Chromecast, de le rebrancher pour permettre à l’appareil de se reconnecter au réseau sans fil. Vous pouvez également essayer de redémarrer votre navigateur Chrome. Si votre ordinateur ne reconnaît toujours pas l’appareil Chromecast, essayez de le réinitialiser. Appuyez sur le bouton de réinitialisation de l’appareil pendant au moins 25 secondes ou jusqu’à ce que le voyant commence à clignoter. Suivez ensuite les instructions à l’écran pour le configurer avec votre réseau domestique.
Que faire en cas de décalage important entre l’ordinateur portable et l’appareil chromecast
Si vous rencontrez des retards avec les informations transmises au Chromecast à partir d’un ordinateur portable, il peut y avoir un problème de connectivité. Vérifiez votre routeur sans fil pour voir si d’autres appareils ont des problèmes de connexion. Assurez-vous que Chromecast s’affiche en tant qu’appareil autorisé sur le tableau de bord du routeur avec les paramètres adéquats.
S’il existe une priorité d’appareils, définissez le Chromecast et le PC comme étant des priorités sur les autres appareils de votre maison. Le décalage peut également être un signe de problèmes de mémoire avec votre ordinateur portable. Utilisez le gestionnaire de tâches (Ctrl+Alt+Suppr) pour voir ce qui s’exécute en arrière-plan. S’il y a des programmes en exécution, fermez-les tous si vous ne les utilisez pas. Si cela ne résout pas votre problème, redémarrez l’ordinateur et reconnectez-vous au Chromecast.
Que faire quand seule une partie de l’écran est visible
Vérifiez que vous avez choisi la bonne option pour « Cast Desktop » et non « Cast Tab« . Si cela ne fonctionne pas, cliquez sur les trois points dans le coin droit et assurez-vous que la taille « Zoom » est à 100%. Vérifiez le format d’image de votre téléviseur ou de votre moniteur externe. Vous devrez peut-être sélectionner une autre option dans le menu de votre téléviseur qui correspond à la sortie de l’appareil Chromecast.
Comment régler un problème de son Chromecast ?
Lorsque vous vous connectez à Chromecast à partir d’un ordinateur portable, le son doit être inclus dans les données de diffusion. S’il n’y a pas de son, vérifiez que le son est activé sur votre ordinateur. Si vous regardez des médias à partir d’une vidéo intégrée, comme sur YouTube, Twitter ou Facebook, assurez-vous que l’icône « muet » n’est pas cliquée en bas de la vidéo. Assurez-vous également que le son de votre téléviseur est allumé. Si vous ne trouvez pas de solution à vos problèmes de Chromecast, essayez le formulaire de dépannage de Google pour obtenir une assistance supplémentaire.